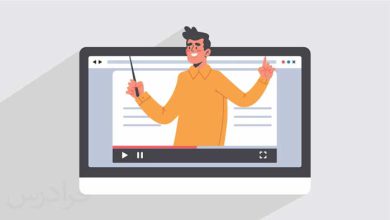معرفی 2 تا از کاربردهای فوتوشاپ برای طراحی و زندگی روزمره
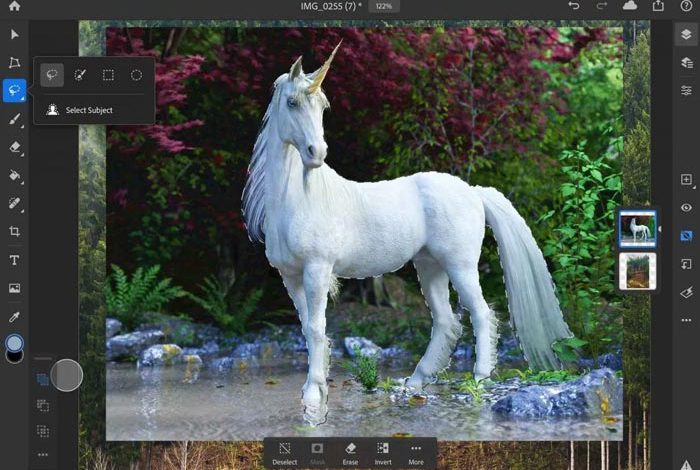
فوتوشاپ یک نرمافزار ویرایش تصویر است که توسط شرکت Adobe توسعه داده شده است. این نرمافزار امکانات وسیعی برای اصلاح و تغییر تصاویر ارائه میدهد، از جمله ویرایش رنگ، تغییر اندازه، حذف عناصر مختلف، افزودن افکتها، طراحی گرافیکی و موارد دیگر. فوتوشاپ استاندارد صنعت ویرایش تصاویر محسوب میشود و توسط عکاسان، طراحان گرافیک، نقاشان دیجیتال و افرادی که با تصاویر کار میکنند، استفاده میشود.
استفاده از فوتوشاپ در طراحی سایت
استفاده از فوتوشاپ برای طراحی سایت، یکی از مراحل اولیه و مهم در فرآیند طراحی وب است. در این روش، شما با استفاده از ابزارها و قابلیتهای فوتوشاپ، طرح و ظاهر سایت را در قالب یک طرح گرافیکی طراحی میکنید. برخی مراحل معمول در طراحی سایت با استفاده از فوتوشاپ عبارتند از:
۱. طرح بندی و ساختار سایت را در فوتوشاپ طراحی کنید.
۲. المانهای گرافیکی مختلف را مانند هدر، فوتر، منوها، دکمهها و آیکونها طراحی کنید.
۳. تصاویر و وکتورهای مورد نیاز را با استفاده از ابزارهای فوتوشاپ ویرایش کنید.
۴. افکتها و سبکدهی مختلف را اعمال کنید، مانند تنظیم رنگها، سایهها، انعکاسها و گرادیانتها.
۵. موقعیت و برازش المانهای مختلف را در طرح سایت تنظیم کنید.
۶. نسخه بندی های طرح را برای مشاهده تعاملی و ارزیابی طرح در نرمافزارهای مربوطه مانند Adobe XD صادر کنید.
بعد از طراحی طرح گرافیکی سایت در فوتوشاپ، باید این طرح را به صورت قابل استفاده برای برنامهنویسی وب تبدیل کنید، که این مرحله به طراحی و توسعه وب میپردازد.

مزیت استفاده از فوتوشاپ برای طراحی سایت
طراحی سایت با استفاده از فوتوشاپ دارای مزایا و کاربردهای متنوعی است:
1. طراحی قالب و طرحبندی: فوتوشاپ ابزاری قدرتمند برای طراحی قالب و طرحبندی صفحات وب است. شما میتوانید با استفاده از ابزارها و لایههای قابل تنظیم فوتوشاپ طرحبندی سایت را به دلخواه خود ایجاد کنید و قابلیت سفارشی سازی بالا را داشته باشید.
2. ایجاد نمونههای بصری: با استفاده از فوتوشاپ، میتوانید نمونههای بصری از ظاهر و اجزای مختلف سایت خود را طراحی کنید. این نمونهها میتوانند به عنوان راهنمایی برای توسعه دهندگان و طراحان وب در ایجاد سایت و پیادهسازی آن مورد استفاده قرار گیرند.
3. طراحی آیکون و لوگو: فوتوشاپ ابزاری مناسب برای طراحی آیکونها و لوگوهای سایت است. با استفاده از ابزارها و قابلیتهای گرافیکی فوتوشاپ، میتوانید آیکون و لوگوی منحصر به فرد و حرفهای برای سایت خود ایجاد کنید.
4. انطباق با وبسایت: با استفاده از فوتوشاپ، میتوانید طرحبندی و عناصر گرافیکی سایت را براساس نیازهای وبسایت طراحی کنید و هماهنگی بین طراحی وب و طراحی گرافیکی را حفظ کنید.
5. انعطاف پذیری بالا: فوتوشاپ قابلیت سفارشی سازی و تغییر قابلیتها و ویژگیهای بسیاری برای طراحی وب دارد. شما میتوانید از ابزارها، فیلترها، لایهها، پیشنمایش و رنگبندی گوناگون استفاده کنید تا به بهترین نتیجه برسید و دقیقاً طرح مورد نظر خود را ایجاد کنید.
با این حال، لازم به ذکر است که طراحی سایت تنها با فوتوشاپ کافی نیست و برای پیادهسازی وب و تعامل با کاربران، نیاز به مهارتها و ابزارهای دیگری نیز دارید، مانند زبانهای برنامهنویسی و ادیتورهای کد.
افزایش کیفیت عکس با استفاده از فوتوشاپ
برای افزایش کیفیت عکس با استفاده از فوتوشاپ، میتوانید از روشهای زیر استفاده کنید:
1. تنظیم رزولوشن: انتخاب منوی “Image” و سپس “Image Size” در فوتوشاپ، به شما امکان تغییر رزولوشن عکس را میدهد. افزایش رزولوشن میتواند بهبود قابل توجهی در کیفیت تصویر داشته باشد.
2. استفاده از فیلترها: در منوی “Filter”، شما میتوانید از فیلترهایی مانند “Sharpen”، “Unsharp Mask” یا “Smart Sharpen” استفاده کنید. این فیلترها به تصویر شما تیزی و جزئیات بیشتری را میدهند.
3. تنظیم نور و رنگ: با استفاده از ابزارها و منوی “Adjustments” در فوتوشاپ، میتوانید نور و رنگها را تنظیم کنید. به عنوان مثال، میتوانید از “Brightness/Contrast”، “Levels” یا “Curves” برای بهبود نور و رنگ تصویر استفاده کنید.
4. حذف نویز: اگر تصویر شما دارای نویز است، میتوانید از منوی “Filter” و سپس “Noise” در فوتوشاپ استفاده کنید. ابزارهایی مانند “Reduce Noise” یا “Dust & Scratches” میتوانند به شما در حذف نویز کمک کنند.
لازم به ذکر است که افزایش کیفیت عکسها معمولا به میزان محدودی امکانپذیر است و نمیتواند جایگزین برای عکاسی با کیفیت به عنوان مبدأ باشد.
تبدیل پی دی اف به عکس
برای تبدیل یک فایل PDF به عکس با استفاده از فوتوشاپ، میتوانید از روش زیر استفاده کنید:
1. باز کردن فایل PDF در فوتوشاپ: ابتدا فوتوشاپ را اجرا کنید و سپس از منوی “File”، “Open” را انتخاب کنید. سپس فایل PDF مورد نظرتان را انتخاب کرده و برروی دکمه “Open” کلیک کنید.
2. تنظیمات بازکردن PDF: پس از باز شدن فایل PDF در فوتوشاپ، یک پنجره جداگانه به نام “Import PDF” ظاهر میشود. در این پنجره، میتوانید تنظیمات مختلفی را اعمال کنید، مانند انتخاب صفحههای مورد نظر برای تبدیل به عکس، تنظیم سایز و رزولوشن، حالت رنگ و غیره. پس از تنظیم مورد نظر، برروی دکمه “OK” کلیک کنید.
3. ذخیره تصویر: حالا صفحه PDF در فوتوشاپ باز میشود. برای ذخیره تصویر، از منوی “File”، “Save As” را انتخاب کنید. در پنجره باز شده، میتوانید نام و محل ذخیره تصویر را تعیین کنید و سپس برروی دکمه “Save” کلیک کنید.
4. تنظیمات ذخیره سازی: پس از کلیک برروی دکمه “Save”، یک پنجره دیگر با نام “Save Adobe PDF” ظاهر میشود. در این پنجره، میتوانید تنظیمات ذخیره سازی را اعمال کنید، مانند فرمت تصویر (مثلاً JPEG یا PNG) و کیفیت تصویر. سپس برروی دکمه “Save PDF” کلیک کنید.
بعد از انجام این مراحل، فایل PDF به شکل یک تصویر با فرمت و تنظیمات تعیین شده ذخیره خواهد شد.